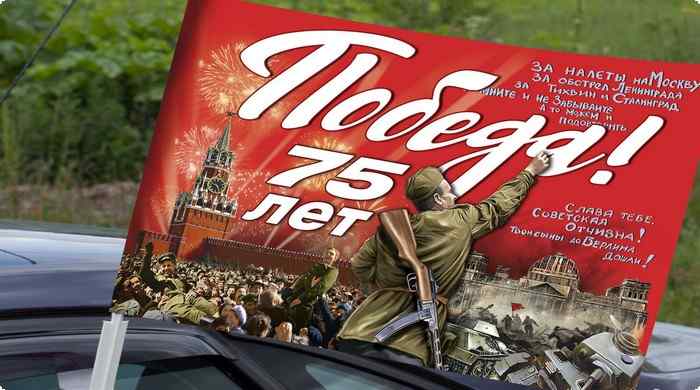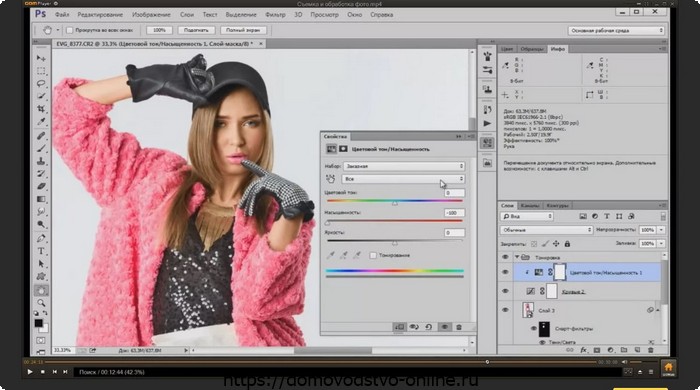
Уже давно задумывался над тем, как быстро обрабатывать фотографии на своем сайте или в случае заказа статей. Когда начинаешь обсуждать ТЗ с копирайтером или пишешь его на бирже. Сразу возникает вопрос подготовки фотографий. Несколько раз сталкивался с такими моментами, когда, либо копирайтеры отказываются от работы с фото или начинают торговаться, ведь обработка фото занимает очень много времени в сравнении с написанием всей статьи

Начал искать в интернете, как облегчить этот процесс, как уменьшить время работы с картинками. Нашел 2 очень хорошие, на мой взгляд, бесплатные программы, которые делают все, что нужно для оптимизации изображений для публикации на сайте. Написать о них меня подтолкнула статья Дениса Поваги про обработку фото на сайтах. Да, этот шаг в написании статьи упрощается. Я пользуюсь другими и хочу предложить вам мой вариант подготовки картинок, более легкий способ, как мне кажется. Его может использовать копирайтер перед загрузкой картинок на сайт.
Предлагаю вам очень простой способ работы с фотографиями при размещении их на своем сайте, который занимает от 5 до 8 минут не зависимо от их количества. Применяю для этого 2 программы.
Содержание:
Программа ImageTuner для изменения размера, установки водного знака, переименования и обрезки углов фото
Итак, начнем. Первая Image Tuner в данный момент в сети имеется версия 6.8, имеется и русская версия. Но я пользуюсь этой, поэтому хочу дать пояснения именно по ней
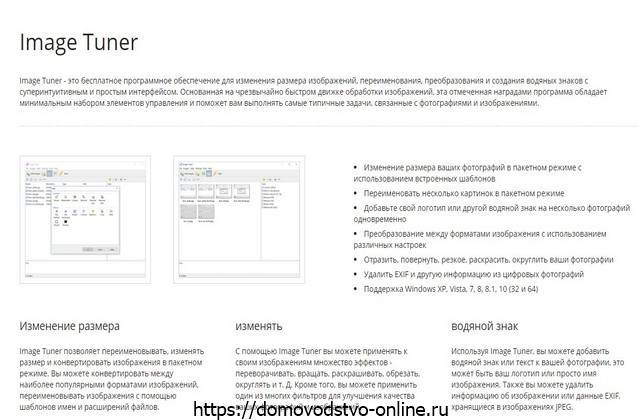
При нажатии на ссылку мы переходим на сайт этой удивительной бесплатной программы. Чтобы добраться до скачивания, надо нажать на кнопку «Учить больше».
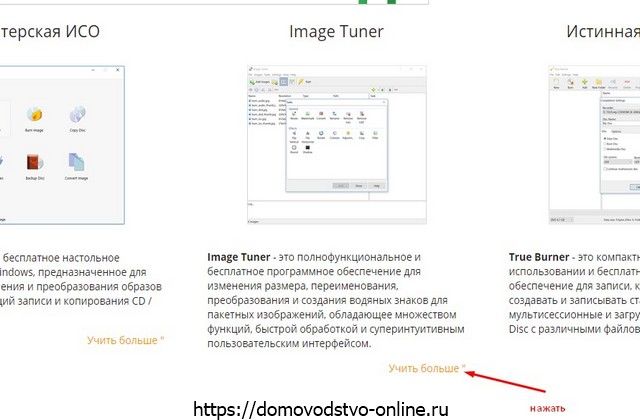
После нажатия на эту кнопку мы попадаем на следующую страницу, где можно ее скачать
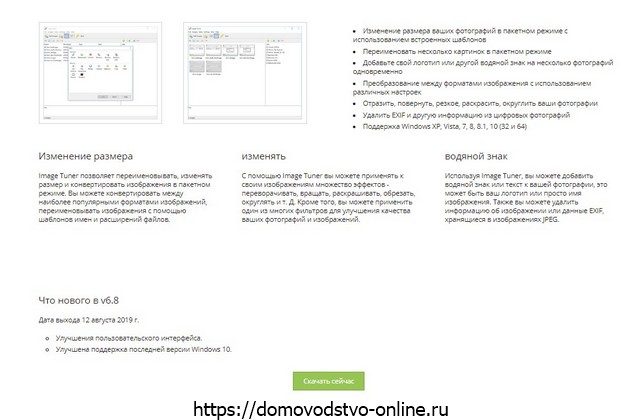
Разберем подробно, пошагово, для начинающих, как с ней работать.
Запускаю программу
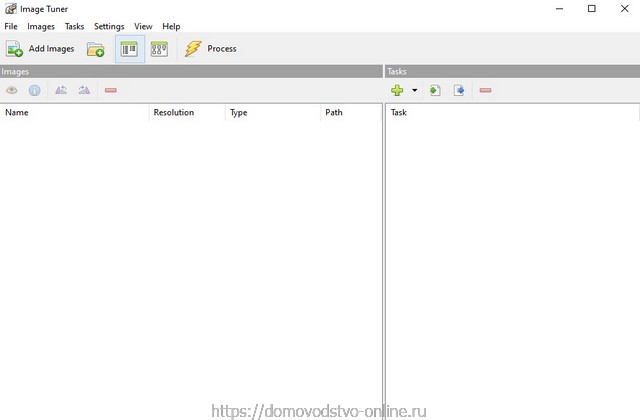
Для начала нам необходимо выбрать все фото, которые будут обрабатываться. У меня они пронумерованы и от 1 до 9 идут 01,02,03 и т.д. Это я делаю для того, чтобы фотографии шли по порядку. Потому, что если не поставить 0 перед цифрой, они встанут не по порядку, а перемешаются.
Для этого нажимаем Add Image
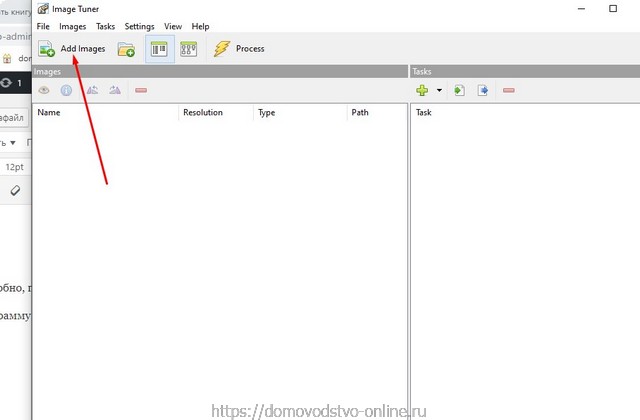
Проходим по папкам вашего компьютера, добираемся до папки с нашими фото
Их можно выделять с нажатой клавишей на клавиатуре Ctrl, а можно выделить первую картинку и с нажатой клавишей на клавиатуре Shift кликнуть по последней. Так все фото окажутся в поле программы
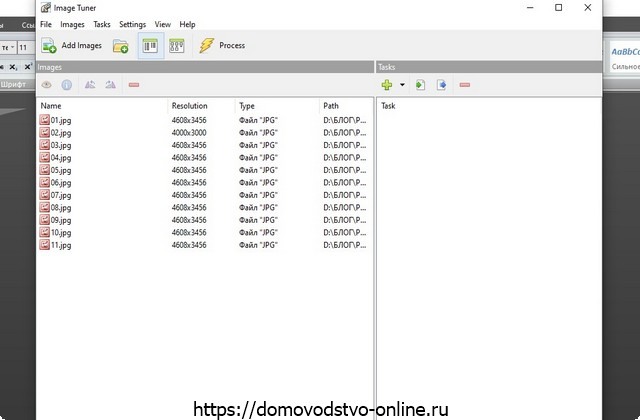
Далее, выбираем, что мы будем делать с нашими фотографиями.
Нажимаем зеленый крестик или как делаю я, нажимаю на черный треугольник вниз, выбор Tasks
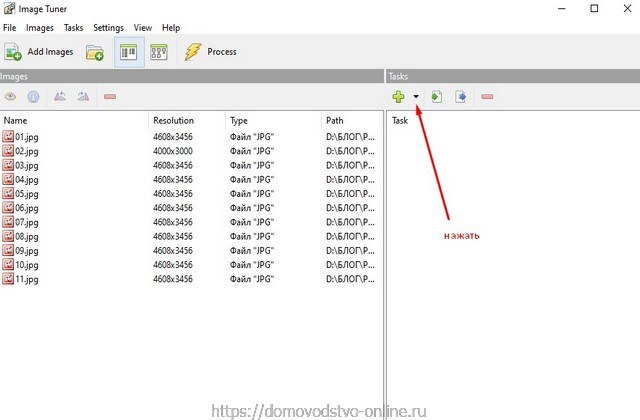
На экране появляется выпадающий список, он показывает изменить размер, поставить водный знак, конвертировать, переименовать и т.д.
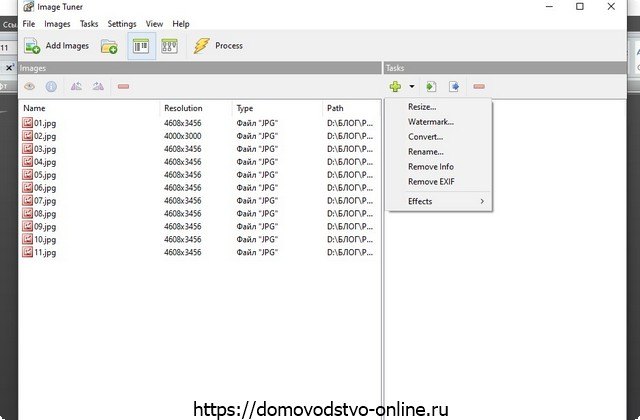
Нажимаем Resize (изменить размер), выпадает окно, здесь можно выставить размер в процентах, пикселях или в дюймах. Нам нужны пиксели, поэтому кликаем по Resize by pixel и выставляем нужный размер. Мои размеры 640х420
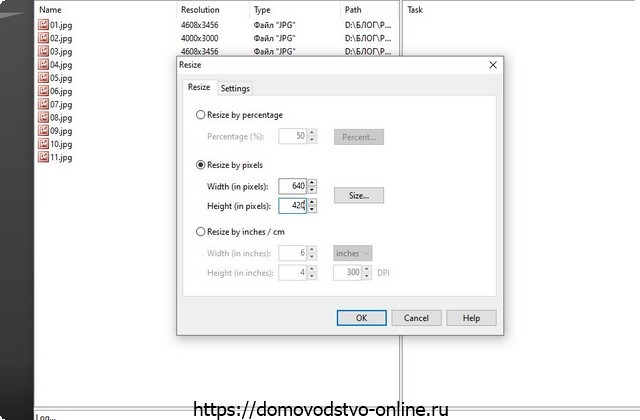
Если оставить так, то размеры фото по ширине останутся, а по высоте будут разными, в зависимости от исходных фото, чтобы соблюсти пропорции. Чтобы размеры фото соответствовали нами вставленными, надо войти во вкладку Settings и снять галочку Preserve aspect ratio
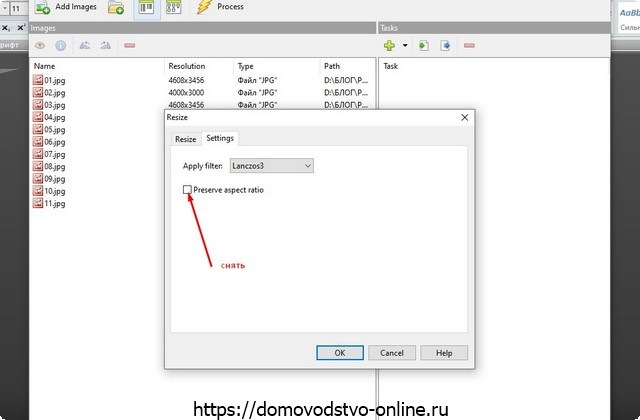
После нажатия Ок мы вернемся назад на наш главный экран
Далее, опять идем в выпадающий список, нажимаем маленький черный треугольник вниз, там выбираем Rename(Переименование). Английскими буквами называем фотографии, например kartofel_so_svininoy_ Все фотографии будут под таким именем с порядковым номером
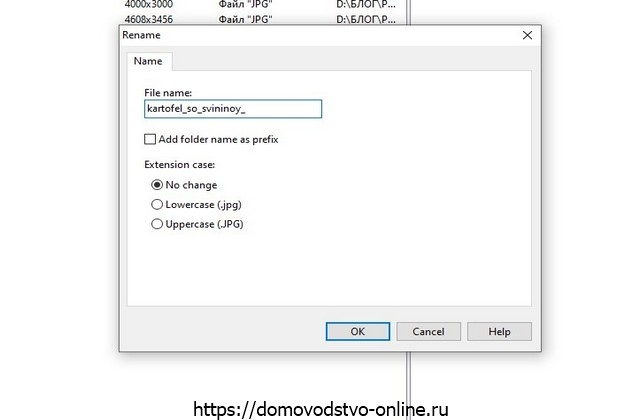
Нажимаем ОК и вернемся на главный экран.
Идем в выпадающий список опять, нажимая черный треугольник вниз, выбираем там Effects — Round для обрезки углов у фотографий
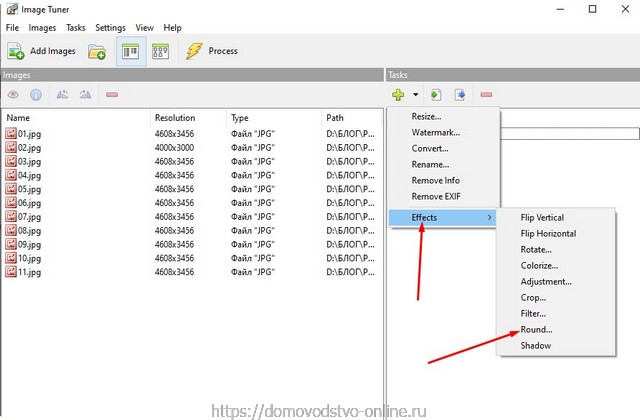
Появляется окно
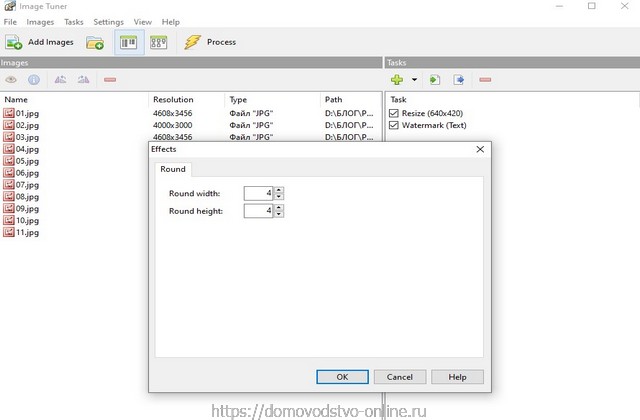
Изначально стоят цифры 16, мне нравится поставить 4. Нажатием ОК вернемся на главный экран
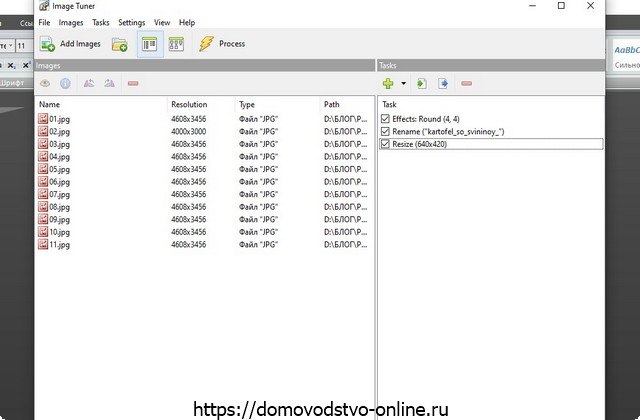
Нажимаем кнопку Process. Это начало преобразования файлов
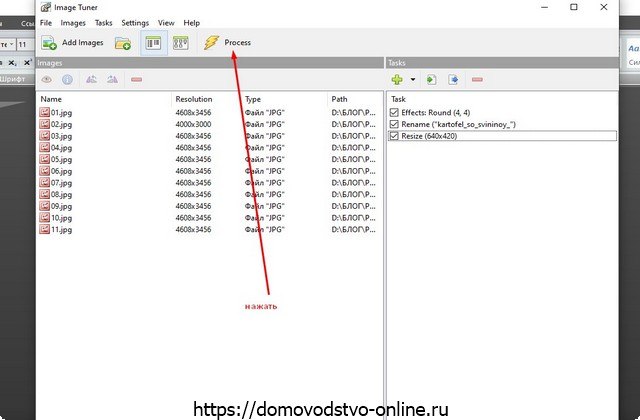
Нам выпадает окно, куда необходимо сохранить наши новые фотографии, т.е. папка назначения. У меня это папка В духовке-Картофель со свининой в духовке

Нажимаю внизу Выбор папки
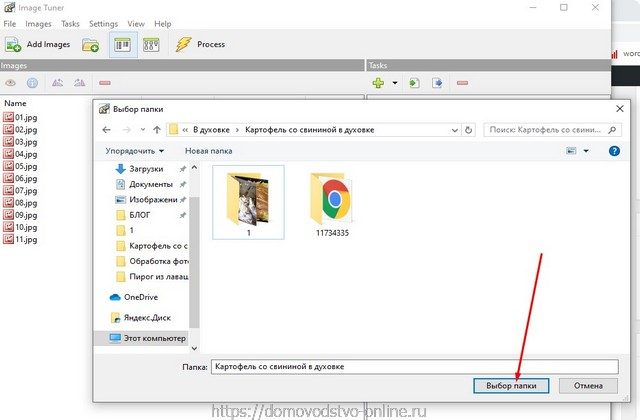
Пошел процесс обработки, может выпасть окно, нажимаю Yes to All
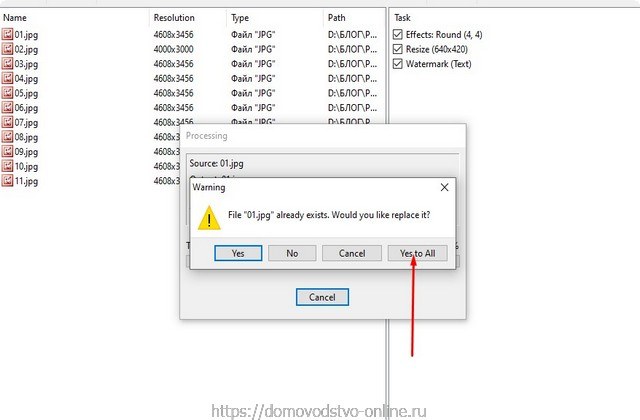
Все фото оказываются в папке нужного размера, с обрезанными углами и нужным названием.
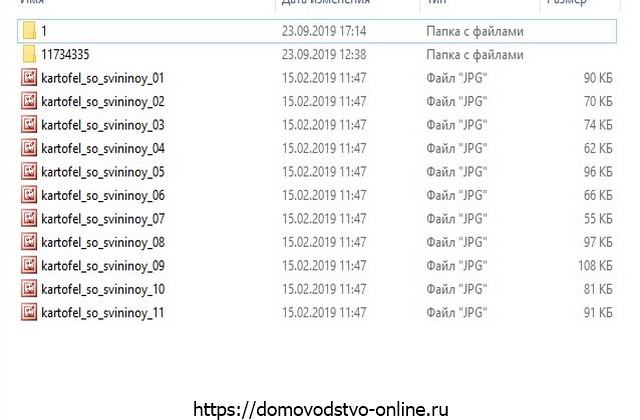
Если у вас фотографии до 150 кб, то на этом я готов закончить свою статью.
RIOT для уменьшения веса картинок
Но я в своих статьях еще делаю одну операцию, также сразу со всеми фото. У меня все фото 35 кб. Программа называется RIOT, она может сжимать фото пакетом и много еще чего, полностью бесплатная
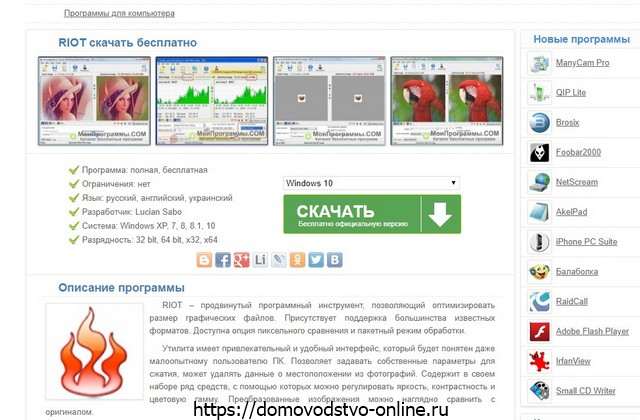
Скачиваем, устанавливаем, открываем
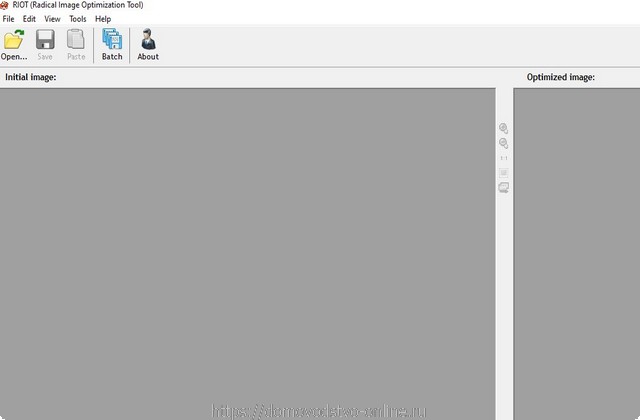
Нажимаем на вкладку Batch
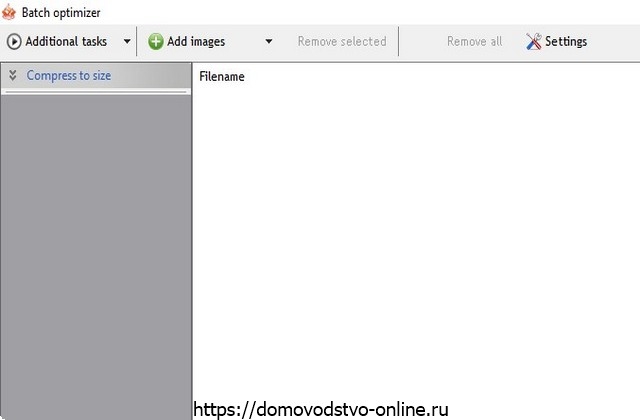
Открывается другое окно, назовем его главное 2. В свернутом виде вы не увидите Settings, поэтому окно надо развернуть
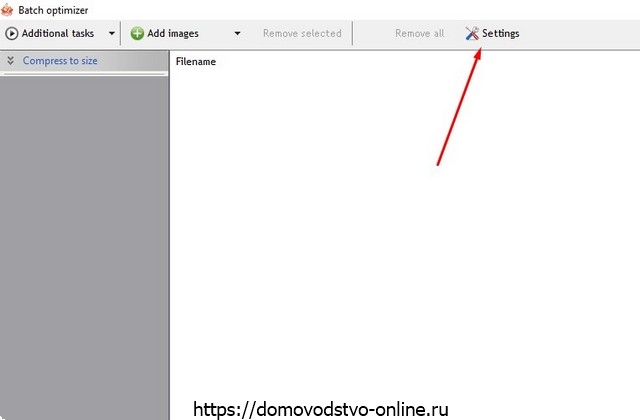
Нажимаем на Settings и ставим галочки и нажимаем Apply
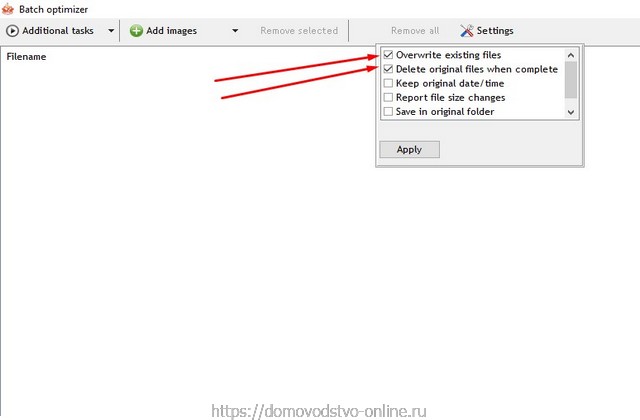
Нажимаем вкладку Additional tasks, кликаем на Compress to size
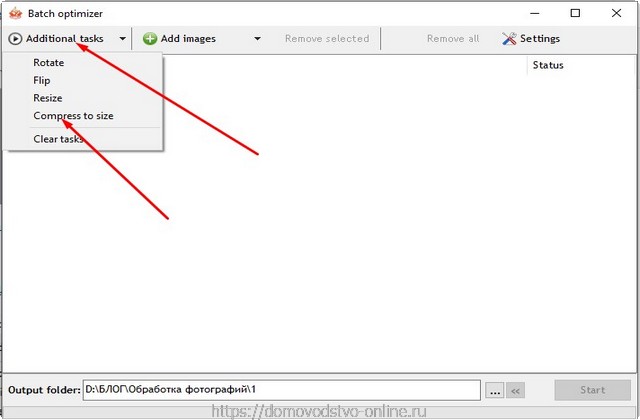
Около Compress to size появится галочка, закрываем эту вкладку кликнув на Additional tasks
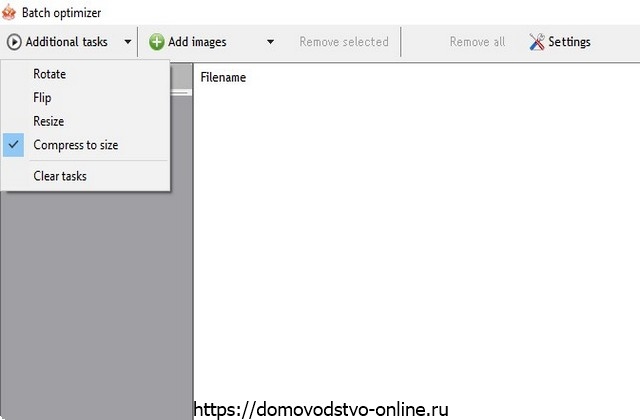
У нас появляется новая вкладка Compress to size с двумя стрелками вверх или вниз, в зависимости от того, что вкладка открыта или закрыта, где вставляем вес фото
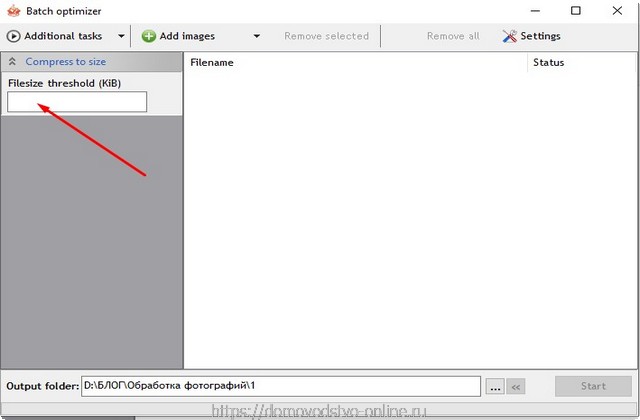
Выставляем количество килобайт наших будущих фото, у меня 35
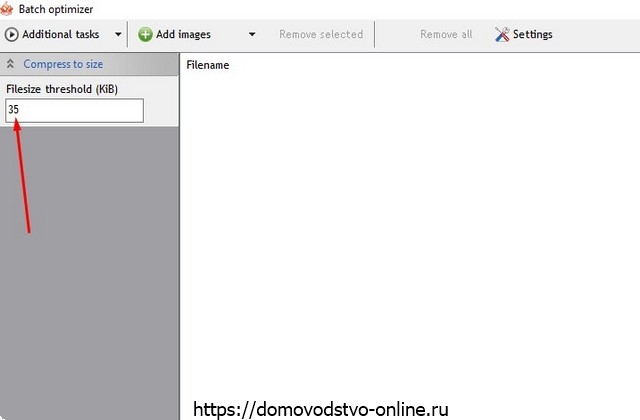
Нажатием кнопки Add images добираемся до папки с фотографиями, которые необходимо сжать. Идем по папкам, находим, выделяем все. Фото появляются в главном окне 2
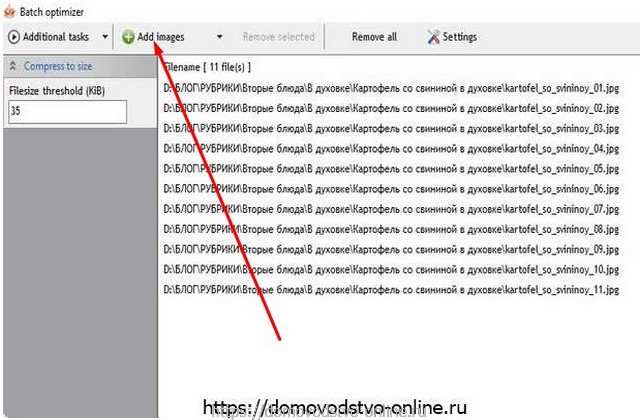
Выбираем папку назначения внизу окна, нажатием на … находим папку назначения. У меня это та же самая папка. Внизу окна можно проверить правильно ли выбрана папка назначения.
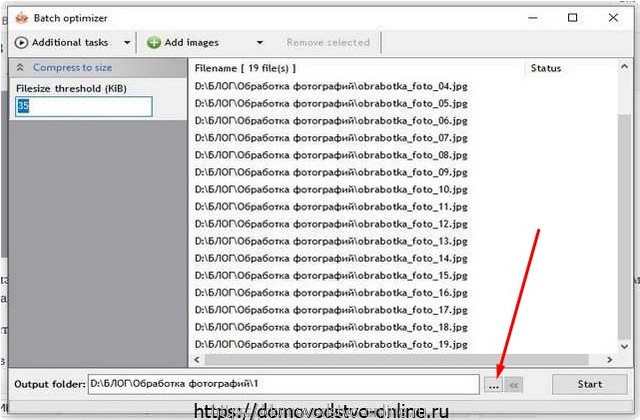
Остается только нажать кнопку Start справа внизу. Подтвердить перезапись файлов и стирание старых — нажимаем YES
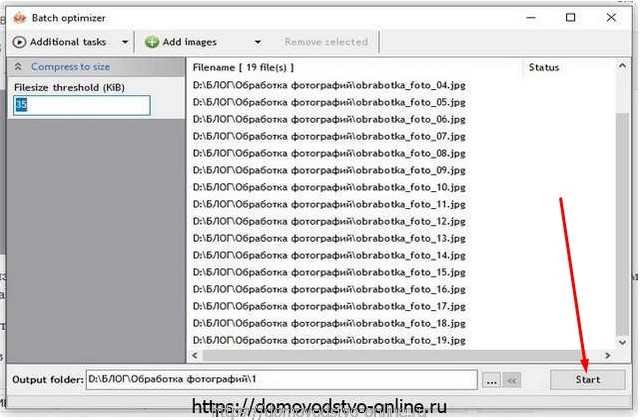
Можно закрывать программу, а в нашей папке с фотографиями все файлы волшебным образом становятся около 35 кб
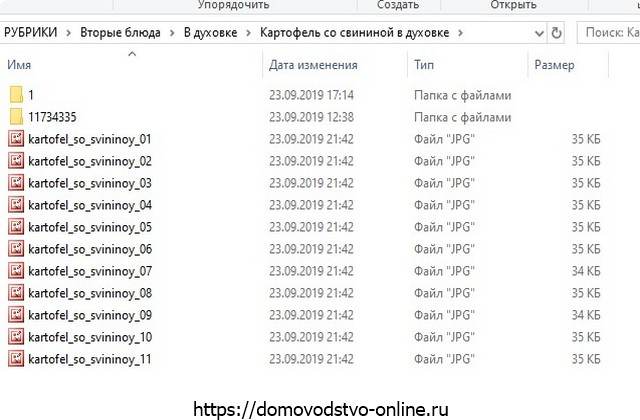
Это только кажется, что много пунктов и много фото. На самом деле обработка всех фотографий в записи занимает ровно столько времени, сколько необходимо для того, чтобы найти в папках файлы, а потом найти куда новые файлы положить. Давно собирался написать такую инструкцию для моих будущих копирайтеров, кому я буду заказывать статьи. Соответственно очень многим понадобится рецепт, как быстро обработать фото.
Эта статья исключительно для начинающих, поэтому я описал все так подробно, опытные поймут сразу, не читая. Потому-что это супер просто.